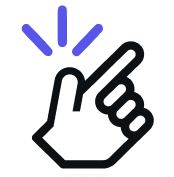Step 1: Click on the Integrations icon in the right sidebar
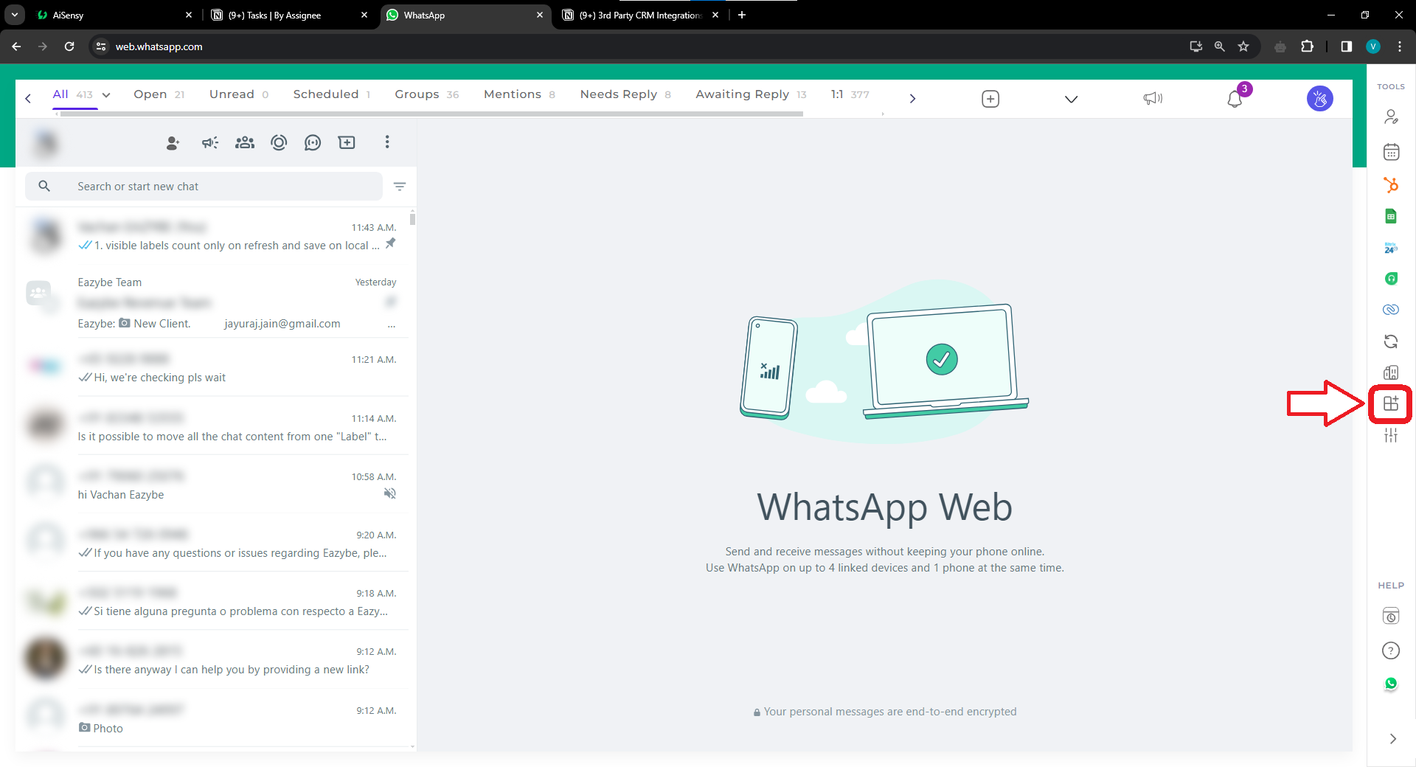
Step 2: Click on the Connect button
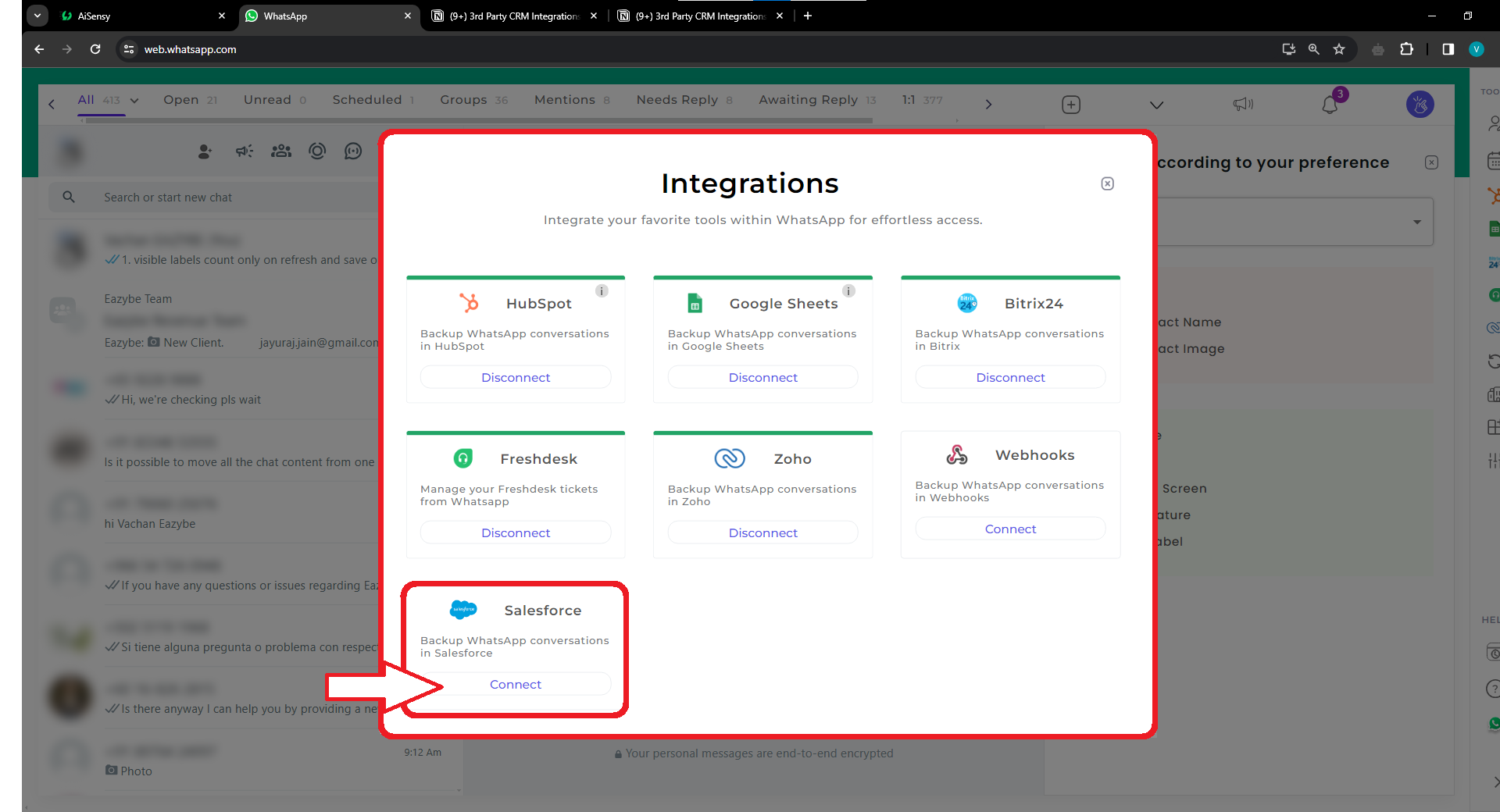
Step 3: Select your current account and provide the necessary permissions.
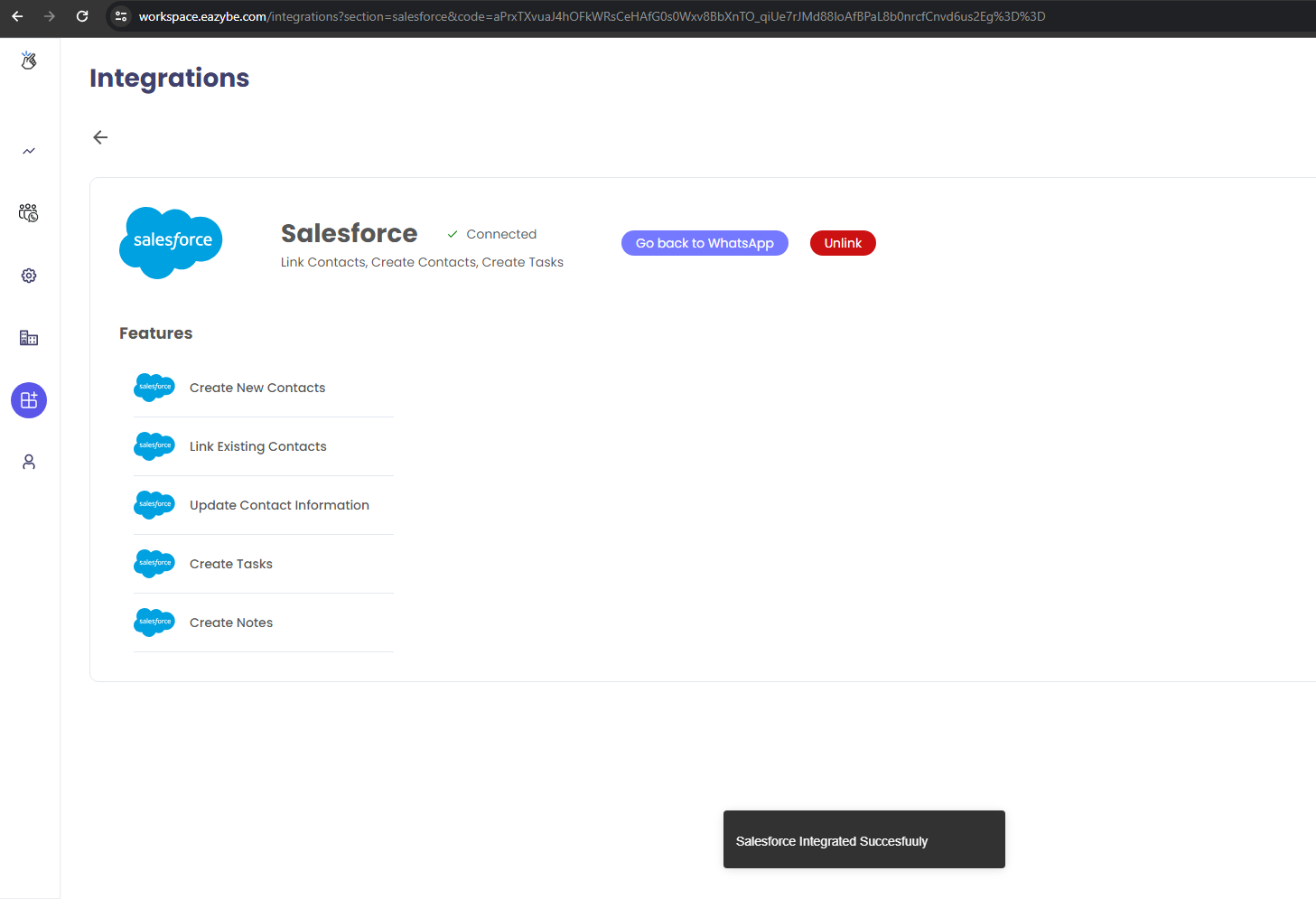
You will be redirected back to WhatsApp, and should be able to see the Salesforce icon in the sidebar
How to add notes in Salesforce
- Click on Setup and search for Lightning App Builder
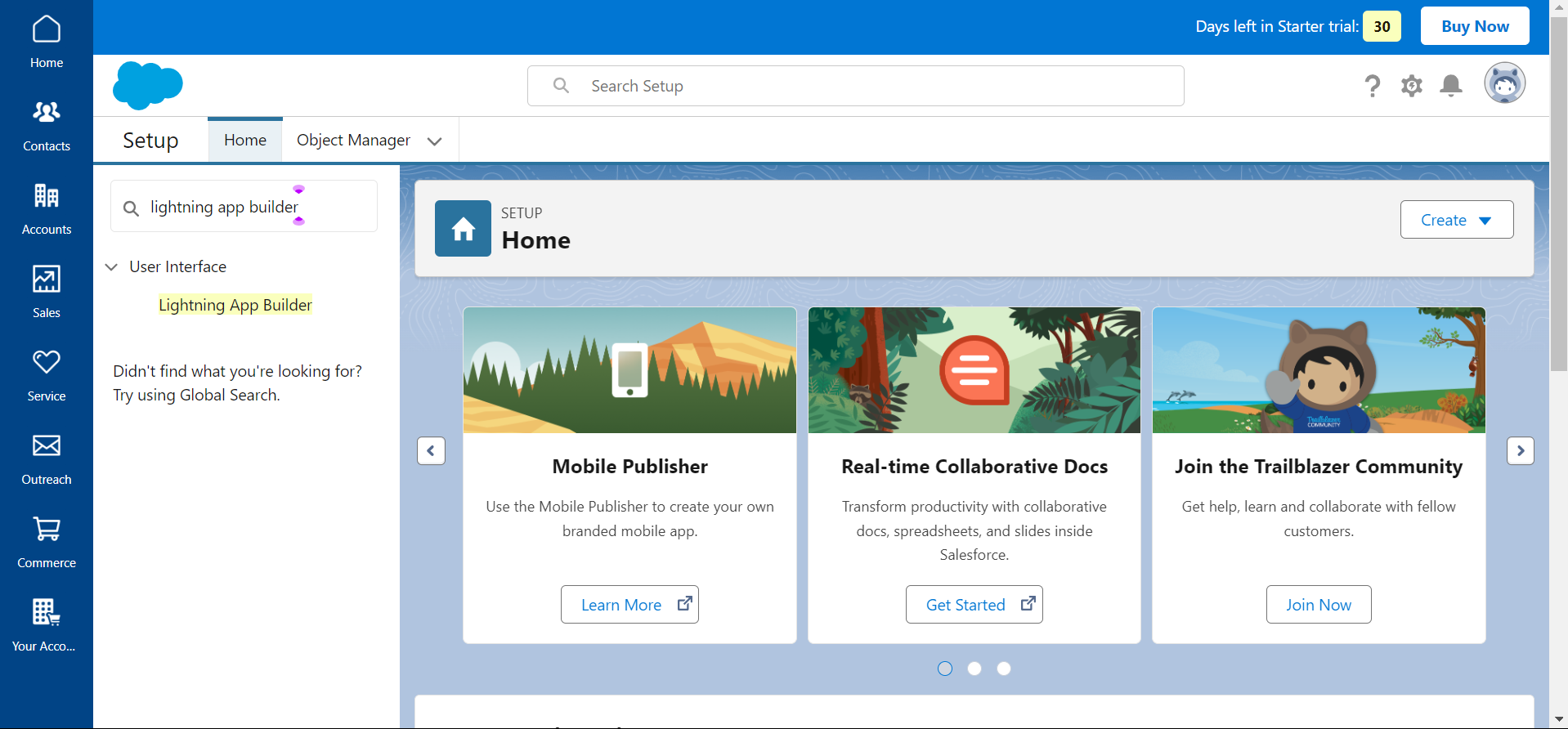
- Select Contacts and edit it
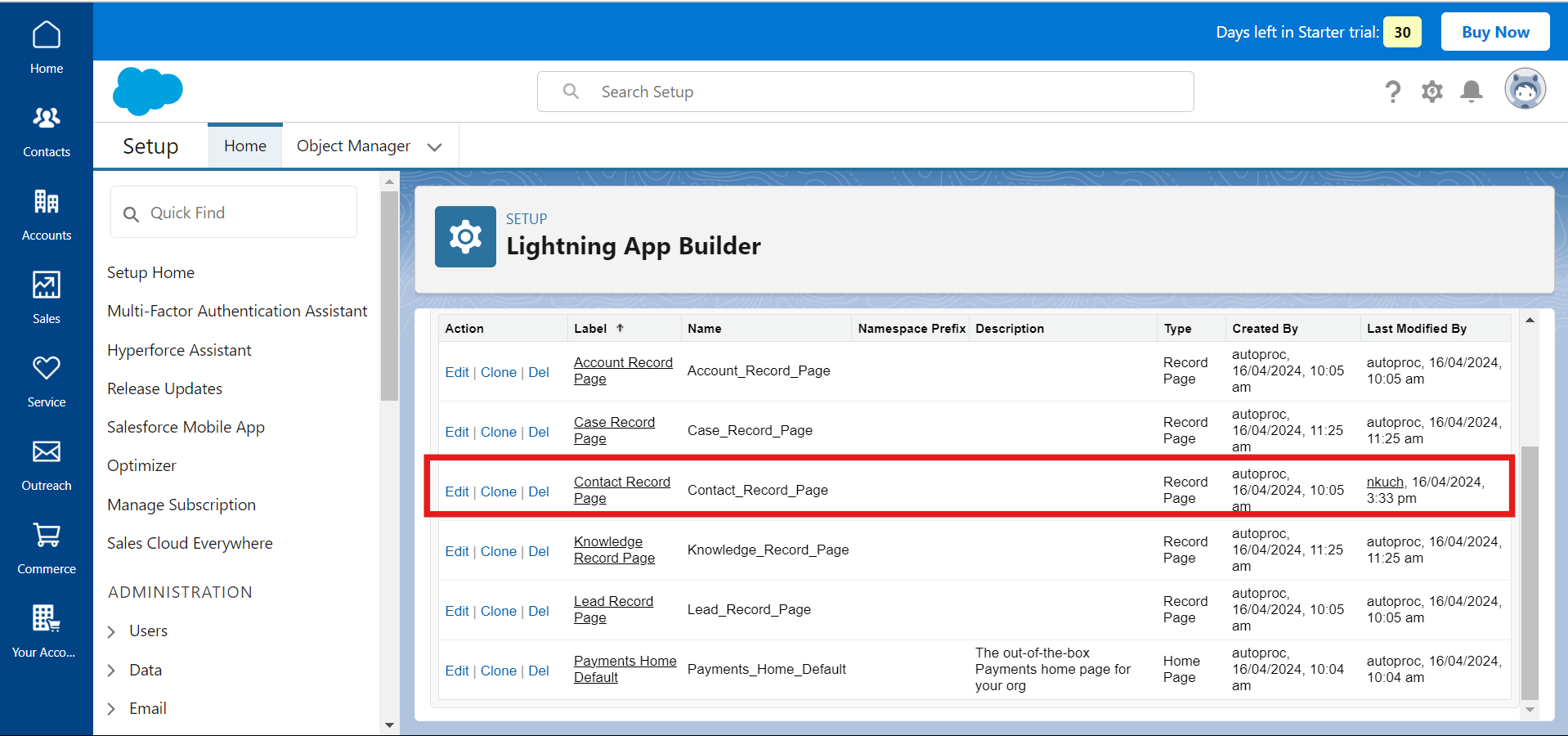
- Edit any ui component or add new
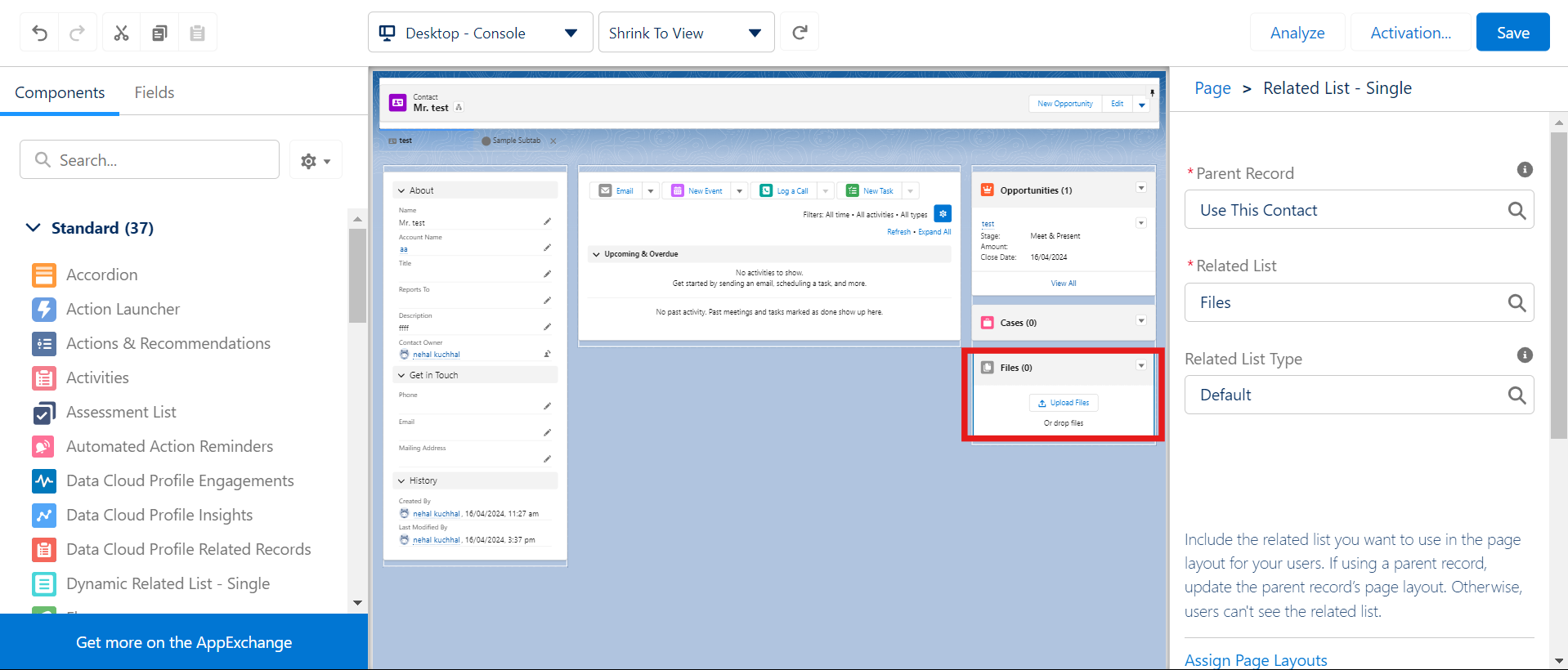
- Select related list as Notes from right sidebar
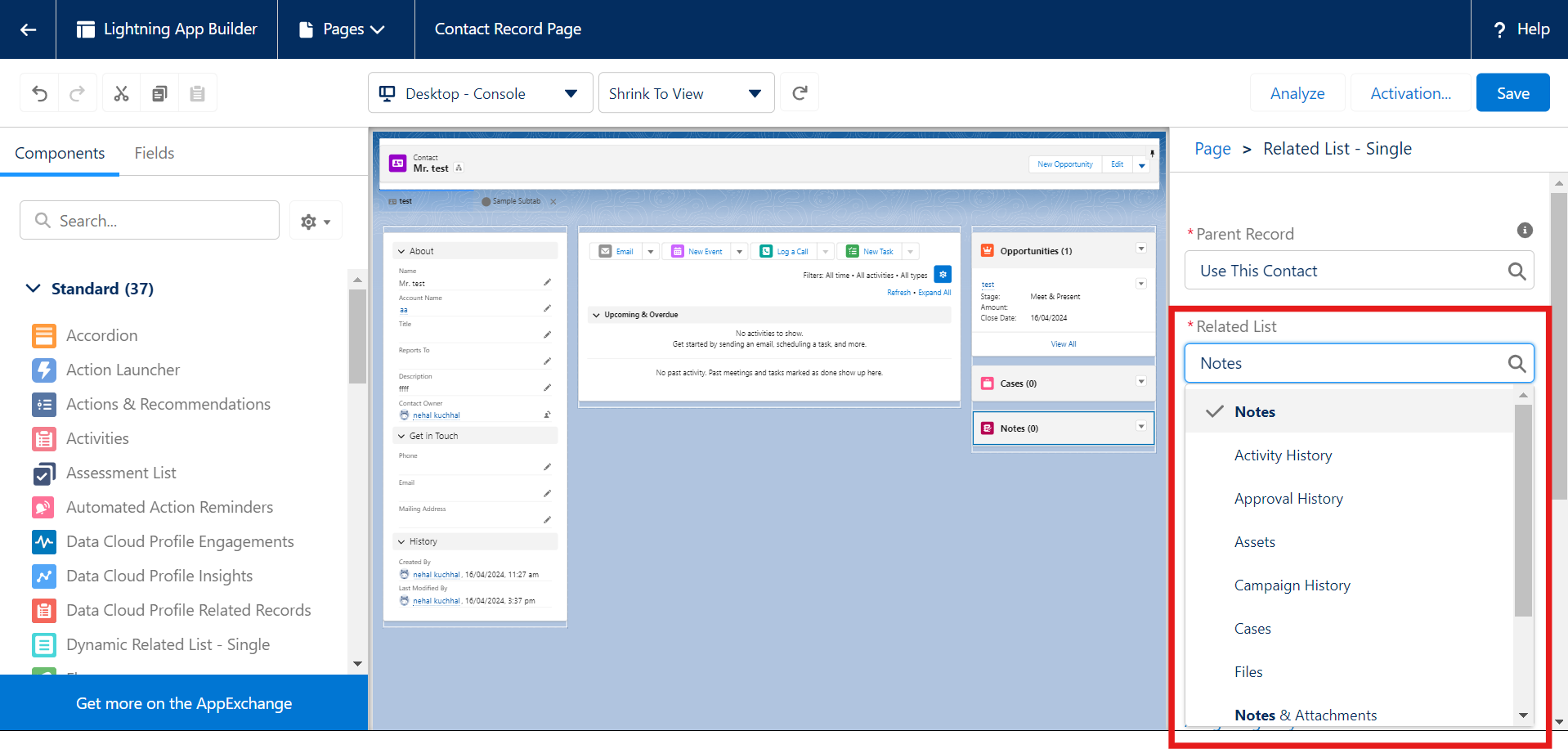
Frequently Asked Questions (FAQs) for WhatsApp-Salesforce Integration:
- How can I confirm that the integration was successful?
Once the integration is complete, you should be redirected back to WhatsApp, and the Salesforce icon should be visible in the sidebar.
- What should I do if I encounter issues during the integration process?
If you face any issues, refer to the useful links provided for common problems. Additionally, you can visit Salesforce's help section for troubleshooting.
- What permissions are required for the integration?
The necessary permissions will be prompted during the integration process. Make sure to grant the required permissions for a successful integration.
- Can I integrate multiple accounts with Salesforce through WhatsApp?
Yes, you can integrate multiple accounts by repeating the integration process for each account.
- How do I disconnect the integration after completion?
Click on the integration button, and then the Disconnect button. You will be prompted to confirm.